Arduino adalah prototype elektronika open source yang memungkinkan seorang pemula atau yang mahir di bidang elektronika dan mikrokontroler dapat membuat aplikasi elektronik dengan cepat dan mudah.
Dalam sebuah board Arduino, terdapat komponen IC mikrokontroler AVR jenis ATMega, komponen konversi USB ke serial, regulator tegangan dan program bootloader yang ditanamkan pada IC mikrokontroler. Hal ini membuat Arduino menjadi sebuah board yang kompak, mudah dibawa-bawa dan mudah dihubungkan dengan komputer atau laptop yang menggunakan USB.
Persiapan Memulai Praktek
Sebelum memulai praktek dengan Arduino, silahkan mempersiapkan perlengkapan sebagai berikut:
- Sebuah board Arduino. Kalau belum punya, anda dapat membelinya di IndoRobotika.com
- Kabel USB type A ke B. Untuk menghubungkan komputer atau laptop anda ke board Arduino.
- Software Arduino versi terbaru. Silahkan download di website Arduino.
Install Software dan Driver
Setelah software Arduino di download. Silahkan extract file Arduino ke sebuah folder. Kemudian sambungkan kabel USB dari komputer atau laptop anda ke Arduino — sambungan USB akan memberikan tegangan ke board Arduino sehingga Arduino akan otomatis menyala, lihat lampu power menyala.
Pada saat pertama kali disambungkan, Windows akan menanyakan driver untuk USB. Silahkan arahkan lokasi pencarian driver ke folder
\arduino-00xx\drivers\FTDI USB Drivers
Tunggu sampai proses instalasi driver. Setelah selesai, maka kita siap melakukan praktek yang pertama.
Praktek Pertama dengan Arduino
Sekarang kita coba praktek pertama dengan Arduino. Praktek pertama ini sangat sederhana, tujuannya agar kita yakin Arduino dan software-nya bekerja dengan baik.
Sekarang bukalah software Arduino, kemudian pilih menu
Tools ->
Serial Port. Pilihlah port yang dipakai oleh USB ke Arduino, misalnya COM3, dsb.
Copy-paste kode program di bawah ini ke halaman editor program Arduino. Kemudian
File ->
Save.
/* Contoh program Arduino */
int ledPin = 13; // LED pada pin 13
void setup() // dijalankan awal
{
pinMode(ledPin, OUTPUT); // set pin sebagai output
}
void loop() // dijalankan terus
{
digitalWrite(ledPin, HIGH); // nyalakan LED
delay(1000); // tunggu satu detik
digitalWrite(ledPin, LOW); // matikan LED
delay(1000); // tunggu satu detik
}
Lakukan verify untuk meng-kompilasi sekaligus mengecek apakah ada kesalahan di dalam program di atas. Caranya dengan menekan tombol
CTRL+R atau menekan tombol toolbar
Verify.
Setelah melakukan verify dan tidak ada pesan kesalahan, sekarang lakukan proses upload. Proses upload adalah mengirimkan program hasil kompilasi dalam bentuk bahasa mesin dari komputer ke board Arduino. Silahkan tekan
CTRL+U untuk melakukan upload — atau tekan tombol toolbar
Upload to I/O Board. Tunggu beberapa detik sampai program selesai di upload.
Setelah upload selesai dan sukses melakukan upload — tidak ada pesan kesalahan, sekarang tunggu 5 detik dan perhatikan pada board Arduino. Anda akan melihat LED berkedip-kedip dengan selang waktu 1 detik. Kalau anda sudah melihat LED berkedip, maka praktek anda berhasil

Selamat mencoba, kalau ada kesulitan silahkan tulis di bagian komentar.






 Dollar Amerika tukar, currency converter
Dollar Amerika tukar, currency converter




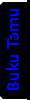















0 200 komentar:
Posting Komentar